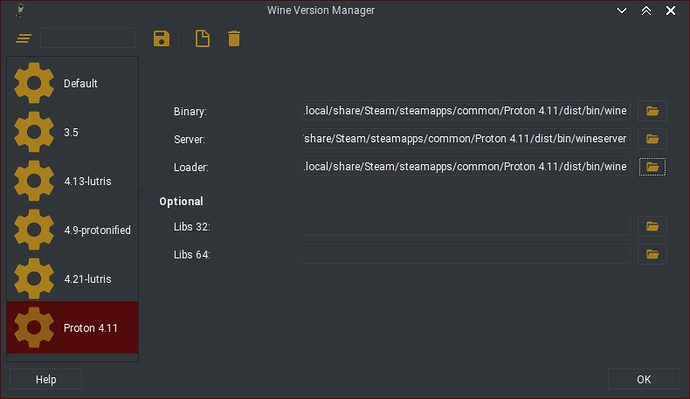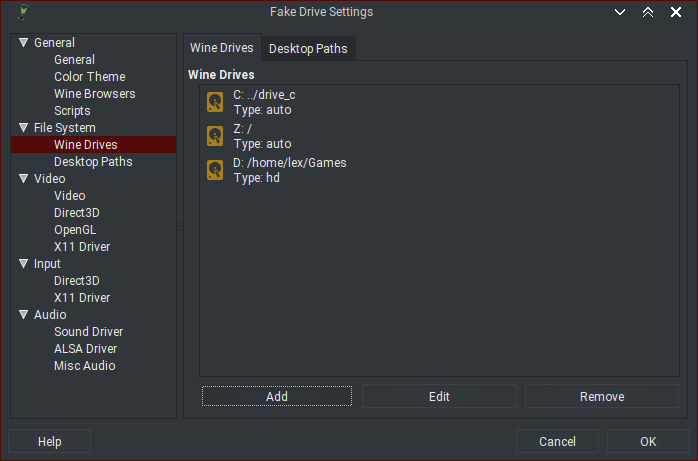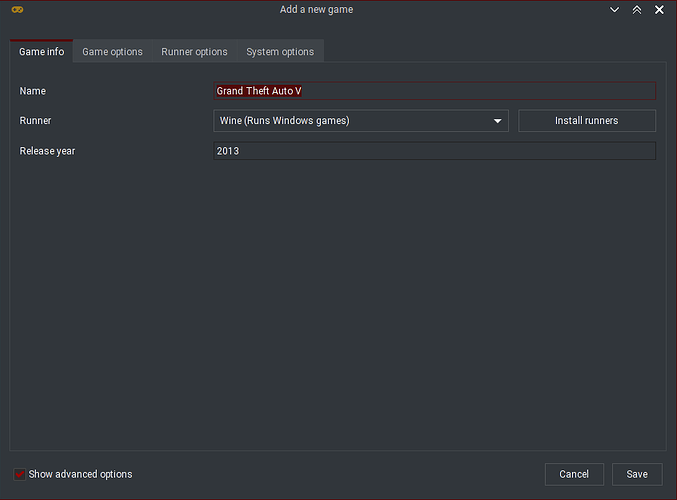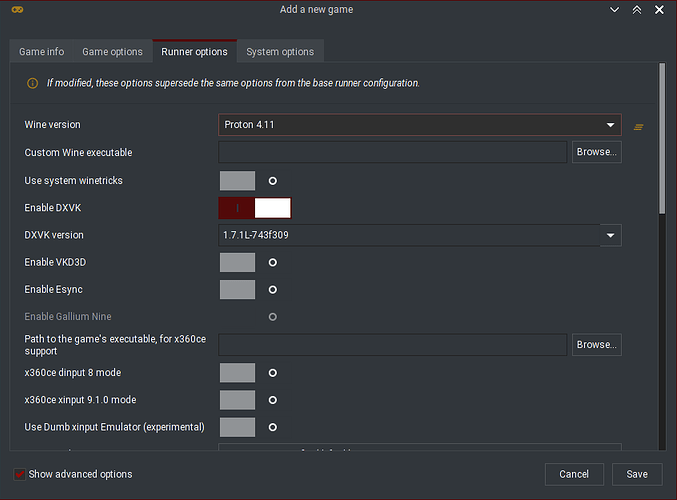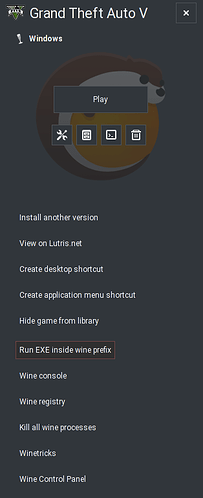You know epic games gave away gta 5 for free so, I wanna try it in steam proton but I don’t have it obviously from steam. How do I configure it like that? So what I did was:
game info> Runner=wine steam
game options>app id= 271590 (gta 5 ID)
game options>Prefix=???(I don’t know what to put in here???)
Runner options>Custom steam location= Do I put my original steam location??
System options> Default installation folder= where gta 5 located right??
Proton is a (modified) Wine version, so if you want to use it use Wine runner. Using Steam runner merely opens a Steam instance with a link to start up an owned game (and Winesteam runner has nothing to do with Proton, it’s a Steam runner for a Windows version of Steam installed in a regular Wine prefix).
So, as I said, to run a non-Steam game install with Proton, create a Wine game install with Proton set as the Wine version. You can either point to Proton Wine binary directly (by picking “Custom” as Wine version), or pick it from the Wine versions list (IIRC Lutris should be able to detect installed Proton versions from native Steam?…). Otherwise it should work same way as any other Wine game.
Can you tell me how exactly? I’ve been trying many things but when I click it says starting, then nothing happens.
Well… I figure you may want to create the wineprefix with the same Wine version you’re planning to use it with (as it makes for best compatibility), so the first step would be to install Q4Wine (general-purpose Wine prefix/app manager) and register your Proton install in the Wine versions dialog:
Then, you can register a new prefix (named GTA5 for example) in the Prefixes tab; the fields you need to fill are Name (obviously), Architecture (win64) and Version (in Wine Settings… the button next to that field is a shortcut the Wine versions dialog, BTW).
To configure and create the registered prefix, select it in Setup tab and run Create Fake Drive command. The options you may want to watch out for are Windows verson (General > General > Version; Windows 10 is the one listed in the Rockstar Launcher install script so I’d go with that I guess), and Wine Drives (File System > Wine Drives; I usually add my Games folder as the D: drive to keep manual installs separate from Wine bottles).
You may get error messages before and after the whole thing but in most cases they seem to be false alarms (or so I found).
Additional prefix configuration is available after its creation via
winecfg app (Programs > [prefix-name] > system > winecfg).
The Rockstar Launcher also lists arial and vcrun2019 packages as dependencies; these are installed via Winetricks (both Q4Wine and Winetricks are likely to be available via package manager but failing that there should be general downloads as well). The Setup tab has a Winetricks section but it doesn’t work on my system for whatever reason so I use CLI (in shell terminal) instead. The command to run Winetricks for the specific should look something like this:
WINE="~/.local/share/Steam/steamapps/common/Proton 4.11/dist/bin/wine" WINEPREFIX="~/.local/share/wineprefixes/GTA5" winetricks arial vcrun2019
If you find that line to be way too long (or having another problem running that), you could turn it into a script like I do (named, for example, winetricks-GTA5.sh):
export WINE="~/.local/share/Steam/steamapps/common/Proton 4.11/dist/bin/wine"
export WINEPREFIX="~/.local/share/wineprefixes/GTA5"
winetricks "$@"
Then run it from the terminal: ./[path-to-the-script]/winetricks-GTA5.sh arial vcrun2019.
Now you can switch back to Lutris and create the game config:
The executable path should obviously point to the actual game install (instead of the one I put here); you can – and probably should – set it after the actual game install. Workdir should point to the same location in most cases when it matters.
After the game is configured, you can run the installer executable either via context menu or right-side panel:
You can run it via Q4Wine instead (which will also let you look through Wine logs should the install fail – as long as you’ve enabled logging in the Logging tab beforehands). That can be done via the Run dialog opened either in context menu (Run… > Browse…) or from main menu (File > Run…).
After successful completion of the whole process (and updating the game path in Lutris game config) it should be runnable – unless of course it crashes or something.